Free Hi-Res Photoshop Hair Brushes

.rar | ABR | 1.00 Mb
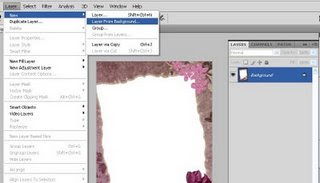
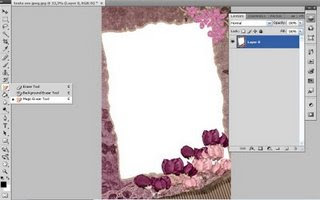 3 - Escolhida a ferramenta acima, agora apenas clique com a borracha na área que deveria ser transparente (a borracha mágica é simbolizada por essa borracha com asterisco - no centro); nesse caso, há uma configuração da borracha que ajuda muito, se refere ao nível de seleção ou tolerância; eu escolhi 64 (32 serviria também) de tolerance; marquei antialias e contiguous; conforme imagem abaixo:
3 - Escolhida a ferramenta acima, agora apenas clique com a borracha na área que deveria ser transparente (a borracha mágica é simbolizada por essa borracha com asterisco - no centro); nesse caso, há uma configuração da borracha que ajuda muito, se refere ao nível de seleção ou tolerância; eu escolhi 64 (32 serviria também) de tolerance; marquei antialias e contiguous; conforme imagem abaixo:
 4 - A área que foi tocada pela borracha mágica vai ficar transparente, como mostrado abaixo:
4 - A área que foi tocada pela borracha mágica vai ficar transparente, como mostrado abaixo:![]() OBS: Se prestar atenção na imagem, verá que na parte mais inferior do lado direito da imagem, existe ainda uma área que não foi tornada transparente: ela é branca, compare com a área transparente, a que tem os pixels quadradinhos cinza e branco na imagem prévia. Nessa parte branca use a ferramenta borracha mágica também, pode baixar o nível de tolerância pra 32 pra evitar que regiões menores próximas à área também tenham os pixels apagados.
OBS: Se prestar atenção na imagem, verá que na parte mais inferior do lado direito da imagem, existe ainda uma área que não foi tornada transparente: ela é branca, compare com a área transparente, a que tem os pixels quadradinhos cinza e branco na imagem prévia. Nessa parte branca use a ferramenta borracha mágica também, pode baixar o nível de tolerância pra 32 pra evitar que regiões menores próximas à área também tenham os pixels apagados. 5 - Pronto! Agora, vá em arquivo e escolha salvar como PNG (sugestão). Pode ser escolhido outro formato, mas esse é o mais aceito na internet e garante uma boa qualidade. Vai aparecer a opção PNG options (opções); escolha none (nenhum).
5 - Pronto! Agora, vá em arquivo e escolha salvar como PNG (sugestão). Pode ser escolhido outro formato, mas esse é o mais aceito na internet e garante uma boa qualidade. Vai aparecer a opção PNG options (opções); escolha none (nenhum).
Espero que tenha gostado do tutorial mais do que básico, feito pra usuários domésticos como eu.
Tutorial inteiramente feito por Jackson Angelo, do blog jacksonangelo.blogspot.com.

5 EPS | + JPG Preview | 5 Mb